This week’s tip has been long awaited! You may remember Weekly Tip #20 – Add Gmail Contacts to Salesforce, which provides information on how to quickly and easily import your Gmail contacts to Salesforce? Well this week, Cirrus Insight has gone one step further and released their latest update – Salesforce Contact Sync.
This new release allows you to sync contacts from Salesforce to Google Contacts and your mobile device. By creating filters with ‘Sync Sets’, users are able to define the contacts that they want to sync to Gmail. Furthermore, you can define groups of contacts and Gmail will create and label them as specified.
Not only will these organised groups of contacts make communication with your customers easier, it also makes it easier to select which contacts you want to sync to your mobile device.
For instructions on how to enable and add Sync Sets, follow the steps below.
1. Navigate to the settings tab and select the Cirrus Insight Gear and select ‘Contact Sync.
2. Followed by ‘Enable Contact Sync’.
3. You will receive a message confirming the changes have been saved.
Once Contact Sync has been enabled you will need to create your ‘Sync Sets’.
4. Click the + icon to open up the filter dialog box to begin adding the necessary criteria. If help is needed in creating the Sync Sets, click the ? icon.
For this example, I will be using Sync Sets to pull all contacts in the Bristol area.
5. Continue to define up to 5 ‘Sync Sets’ which define the contacts that will be synced.
6. Define the name of the Group that you wish to be added to Google Contacts.
7. Continue to define the criteria for these contacts by selecting a Field, Operator and Value.
8. To test the Sync Sets you have created, click Test and you will receive the results of many contacts will be synced across to Google Contacts. Once happy, click Save.
9. After the sync has completed (allow up to 12 minutes), navigate to your Google Contacts and you will see that a new group has been created. (All Sync Set groups will begin with CI)
And there you have it. With just a few clicks you can sync your Salesforce Contacts to Gmail ready for sending emails.
Please note, in addition to the criteria that you define in your Sync Sets, contacts must have an email address in the Email field.
For more information on how Sync sets work visit the page below.
If you would like more information Cirrus Insights or our other Cloud Services visit our Business Apps page or contact Desynit’s Shaun Holmes.
See you next week!
Jenny
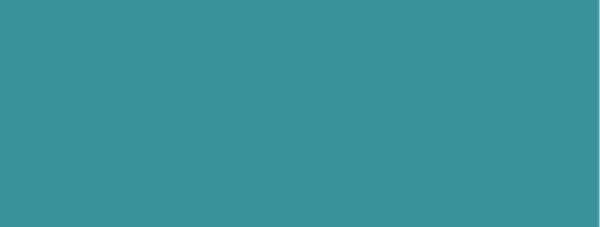
Our independent tech team has been servicing enterprise clients for over 15 years from our HQ in Bristol, UK. Let’s see how we can work together and get the most out of your Salesforce implementation.